To make this feature available, it must be turned on in Settings prior to the class meeting. We recommend that you do so in a way that prevents students from saving the Chat interaction (in consideration of other students’ privacy), and also that you disable “private chat,” which would allow students to text-message each other without you in the loop during the class.
The setting should look like this:
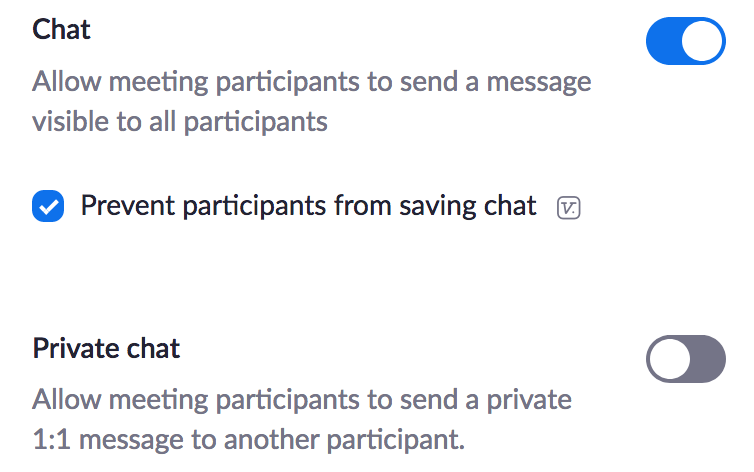
To send messages during the class session:
Click on the Chat icon on the control bar in the Zoom window to open the Chat field, including the controls at the bottom:
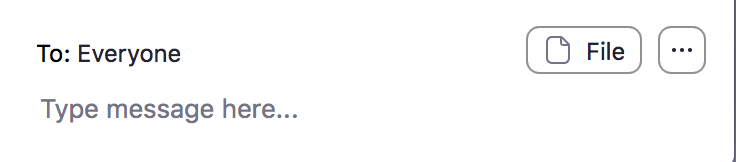
To send a text message to everyone:
- Click on “Type message here …” to activate the field.
- Type your message and hit “return” to send it.
- The message will appear in the upper section of the Chat field, immediately below any previously sent messages, on everyone’s screen.
To send a text message privately to one student:
- Click on the “To: Everyone” icon to open the drop-down menu with the names of the participants in the class
- Click on the student’s name to whom you want to send the message
- Click on “Type message here …” field
- Type your message and hit “return” to send it.
- The message will appear on the recipient’s screen only, with an indication that it is “private” and not directed toward anyone else.
NB: Assuming you've disabled the "Private chat" feature in the Settings, only you as the host can send messages to individual participants.
To send images:
- Click and drag an image file to the space labeled “Type message here …” in the Chat field
- A cursor will appear when it’s ready to be downloaded
- The image will appear in the list of text messages on everyone's screen and can be viewed by double-clicking.
To send document files:
- Activate this function in Settings → “In Meeting (Basic)” → “File Transfer”:
- Decide if you want to send the file to “Everyone” or only to one student — and follow the instructions for making that distinction.
- Click on the File button in the Chat field, which allows you to browse your computer and find a file to be sent.
- Select the file and click on Open, which sends the file to the Chat field of the intended recipient(s).
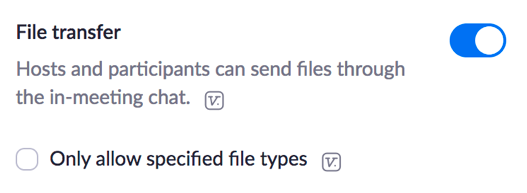
Resources
Two ESL instructors explain how they use Chat: [4:41]
Basic tutorial from the British Council: [1:29]
