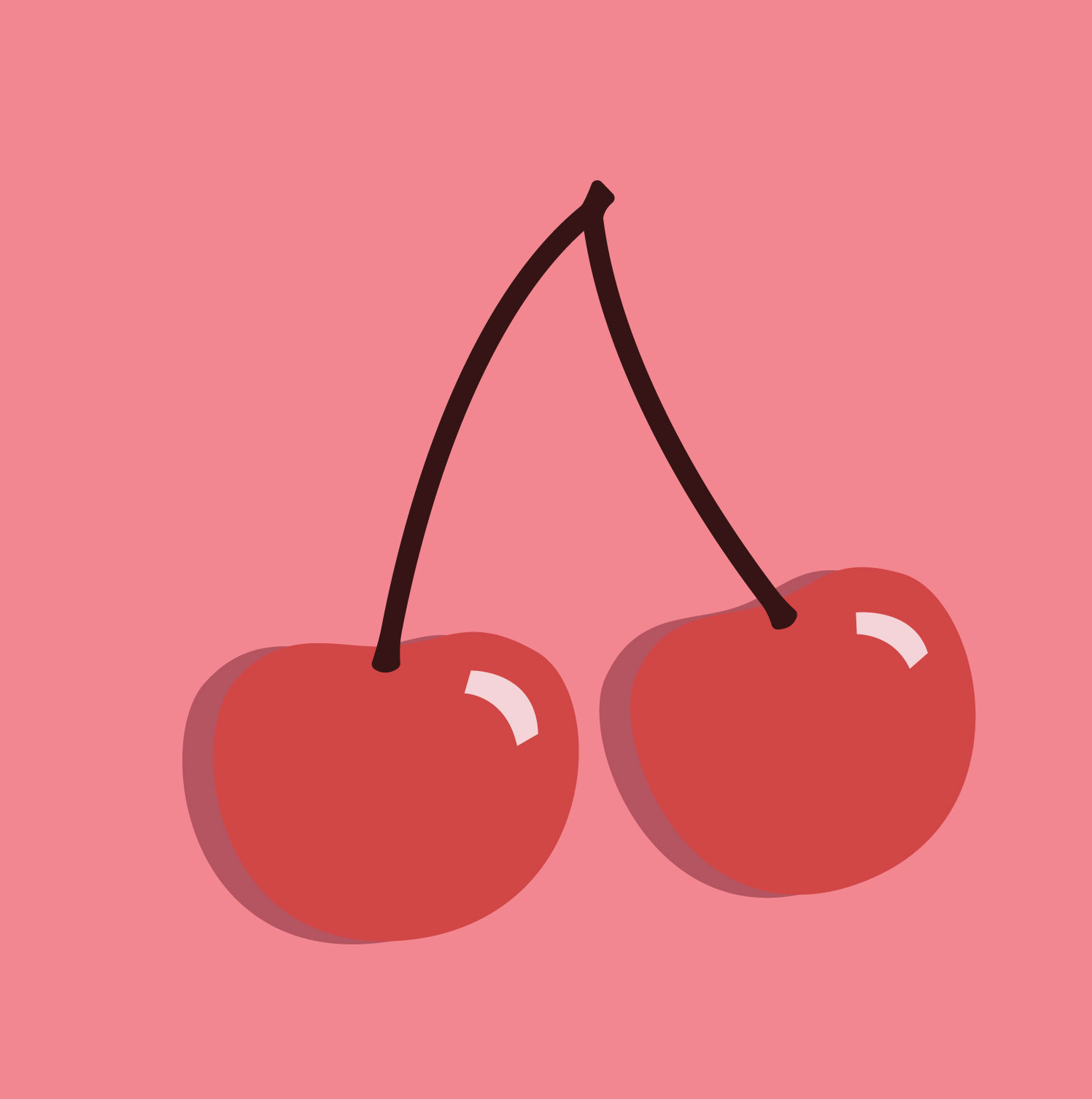Enabling the Breakout Room function in Zoom requires a small adjustment in the settings of your Zoom profile, and then a series of steps in the Main Session to create and open the rooms.
Adjusting Settings:
- Go to https://princeton.zoom.us (the web portal, not the app).
- Click on Sign in / Configure your account [which requires CAS authentication for Princeton users].
- Click on Settings (on the left-hand navigation column) → In Meeting (Advanced).
- Turn on Breakout Room, which affects all meetings hosted from your computer, until you turn off this feature in the Settings.
Sending participants into Breakout Rooms from the Main Session:
- Click on the Breakout Room icon on the control bar at the bottom of the Zoom window.
- In the Create Breakout Rooms window, choose how many groups you want (for pair work, divide the number of students participating by two, and round down for an uneven number).
- Assign participants into the groups, either Automatically (randomly assigned by Zoom) or Manually (you click on each individual room and choose who will be assigned to it from a drop-down list of participants).
- Click Create Breakout Rooms.
The groups are set up now and appear in another window — but they haven’t been opened yet. Before doing that:
- Click on Options (lower left-hand corner of the window).
- Click on: “Allow participants to return to the Main Session at any time” (in case someone has a problem).
- Adjust “Countdown after closing breakout room” to your desired time (the default is set to 60 secons; you may want to shorten that to 10-15 seconds).
- Click on Open all rooms. (Participants will be invited to join the rooms with a small pop-up window.)
[The configuration you create for the first Breakout session in a meeting remains intact throughout the meeting unless you re-assign participants.]

When participants are in the Breakout Rooms, you will not be able to see or hear them — but you can join the groups as an "guest" participant:
- Click on Join in order to enter one of the rooms.
- click on Leave in order to return to the Main Session — but be careful not to click on Leave Meeting, which will initiate the termination of the entire meeting.
To bring everyone back into the Main Session space: Click on Close all rooms.
Text and files that appeared in Chat during the Main Session disappear in Breakout sessions, so if you want students to interact using a prompt, be sure that they have opened that file prior to going to the Breakout Rooms — unless you prefer to send the prompts via email attachments, i.e., independent of Zoom and thus still available on their screens.
The Chat function can still be used internally for participants in each Breakout Room. This allows them — and you, while you're in their room — to share texts, videos and images within that smaller configuration.
A suggestion from Fang Yan (CHI): If there are only two groups and the instructor is in one of them, it saves time if the group with the instructor goes to the Breakout Room, while the other group stays in the Main Session. When the Breakout Room session is over, the instructor can lead the students in the Breakout Room back to the Main Session instantly.
Resources
Zoom's basic tutorial on creating and opening Breakout Rooms: [3:18]
A more detailed tutorial, with additional explanations and tips: [12:36]