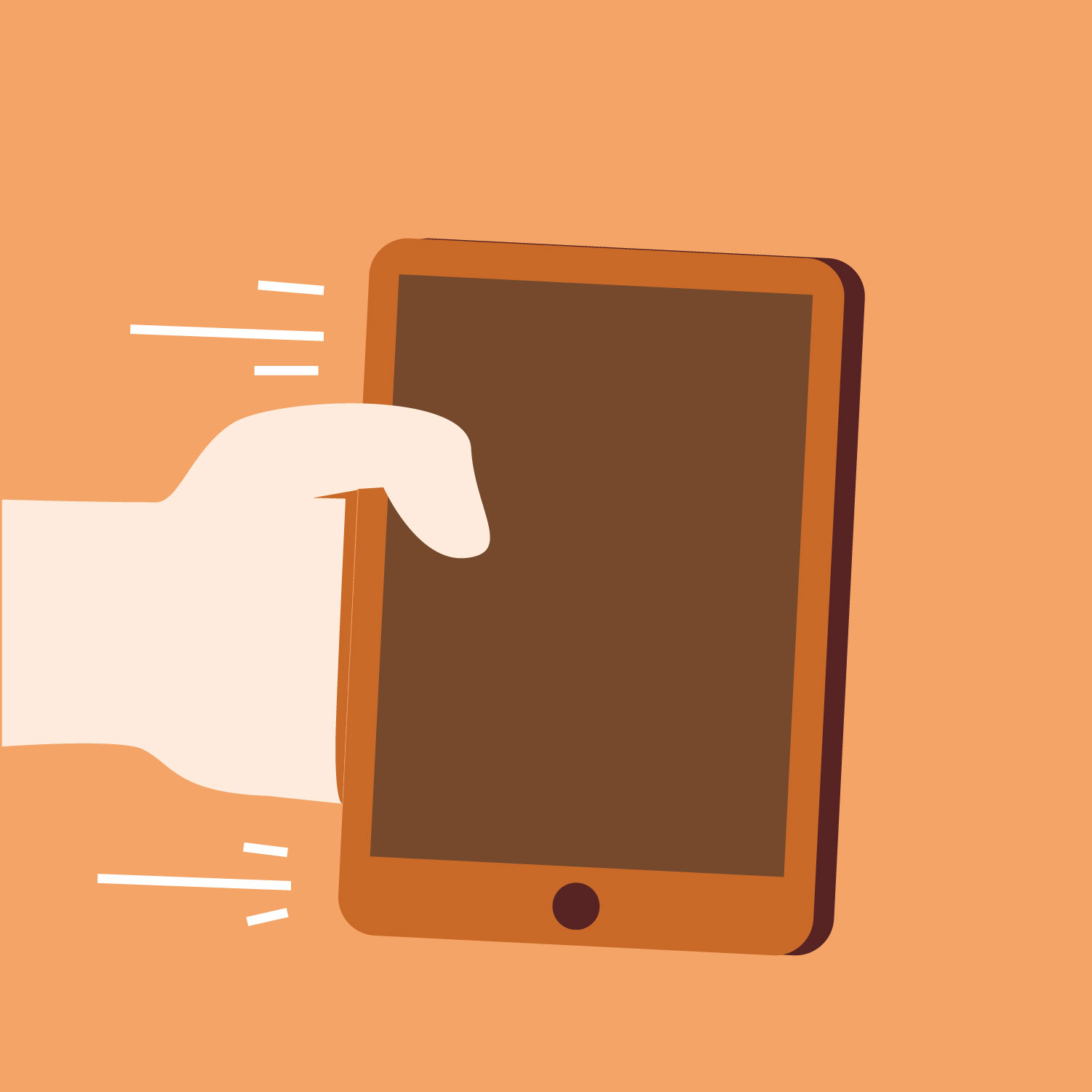The Share Screen function in Zoom replaces the grid of participant images (Gallery View) or the large image of whoever is speaking (Speaker View) with whatever file you choose to share. This could be PowerPoint slides, a Word document, or an internet source (YouTube, L2 media, Canvas). It does this in such a way that the file fills the participants’ screens (unless they have disabled this function in their settings), but with a much-reduced grid showing the participants (or rather: a subset of the participants) visible in one corner of the screen.
Using the Share Screen function allows you to move back and forth from “teacher-fronted” input to media-based input of many kinds, including student-generated content.
In an L2 class, the Share Screen function is akin to an F2F instructor’s choreographed moves from teacher-fronted input, to writing on the board, to passing out slips of paper with instructions or information — in short, to all of the varied formats of input that typically make up an interactive L2 class.
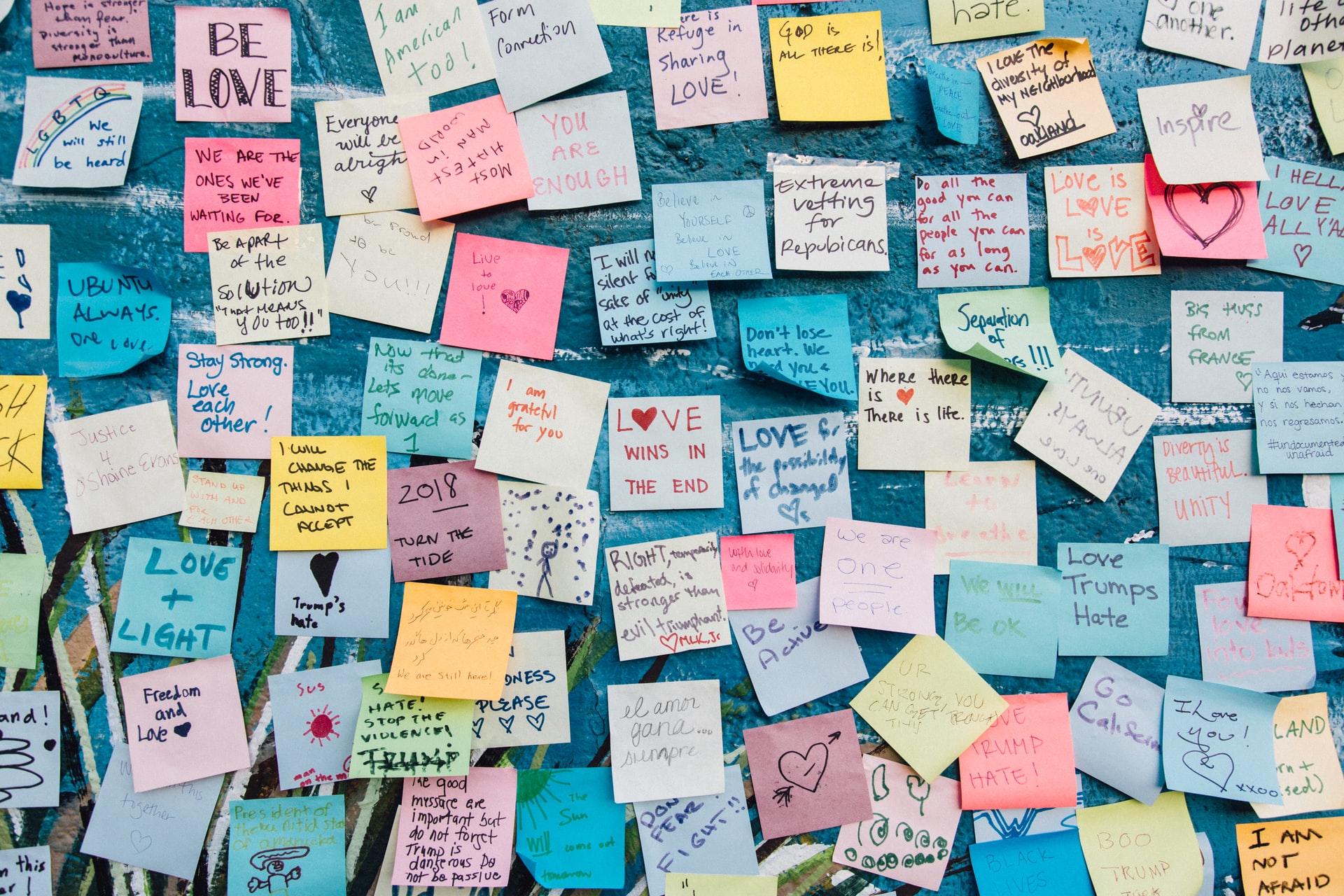
Creating an analogous input flow in Zoom is possible, but it requires careful preparation (and a little practice) to make it work quickly and seamlessly. Even if you’re familiar with using Share Screen in Zoom, please keep in mind:
- Any files you intend to use as input must already by open and visible on your screen. (The Share Screen function can only access open files.)
- Any internet pages you want to show must be opened in separate browser windows. (The Share Screen function can only access the internet site that’s visible in the browser.)
- If you want to play an audio file (or video file with audio), you must click the “Share computer sound” box in the bottom left-hand corner of the Share Screen window. (If you forget to do so, you can still activate this function by clicking on the three dots located on the right-hand side of the Share Screen control bar and then choosing the sound function from the drop-down menu.)
- Remember that you can switch input sources quickly by using New Share on the control bar, rather than returning to the Main Session window and going through the entire process again.
If you need basic information on using the Share Screen function, you can consult that topic in Zoom → Screen Share and the YouTube tutorials below.
Resources
Zoom's basic tutorial: [1:11]
Additional details and suggestions: [14:10]