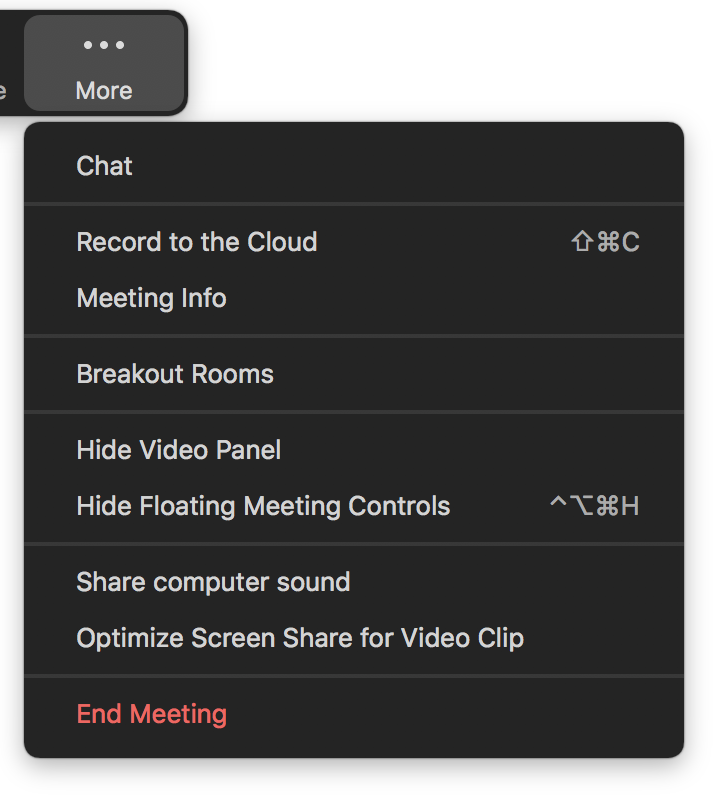One of the advantages of conducting a class with Zoom is the ability to provide input and interaction in real time with your students in writing. The Chat function allows you to ask questions, make comments and give assignments in the form of text — either to the entire group or to individuals.
This requires setting up the Chat function in the Settings, in order to regulate who can send messages to whom, and to allow for file transfers (see Zoom → Chat for details). Once it's been set up, you can use Chat throughout the class an input source.
- Instead of presenting an anecdote orally for comprehension, write it for your students in Chat and send it sentence by sentence, and have them respond.
- Send out conversational questions, one by one, and have students respond in writing with comments or questions.
- Have students pose questions to you, to which you respond in writing.
- Describe a book or film orally without mentioning the title, and have students write the title as soon as they recognize it from your description.
- Play Charades: You make gestures onscreen to indicate a new vocabulary word (or text, or song, or film) and have students write it in Chat as soon as they recognize it.
- Distribute (via email attachment prior to the class, or via shared Google Doc during the class) a list of new vocabulary items, and have students choose a word or phrase from the list and write a sentence with it to show they know its meaning.
- After a Breakout Room discussion, have one student from each group write one sentence in Chat summarizing the discussion, or a question that emerged during the discussion, or a comment they would like to share about the topic.
You can multiply your input options by combining the Share Screen function with Chat:
- Open Share Screen, select the desired input source in the Share Screen window and click on Share.
- On the Share Screen control bar that appears, click on the “More” icon (three dots) to bring up the options window, and click on Chat:
- If they haven’t done so already, have students click on the Chat icon in their Zoom control bar (which they can still see, unlike you) to open the Chat field on their screen.
- Show an image, a text or a video, and have students respond in real time in writing with
questions (“What does _____ mean?”)
comments (“I liked the scene where …”)
descriptions of the image or video you’re sharing
finish-the-sentence suggestions for a sentence stem you’re sharing
translations from L1 to L2
discussions questions about a text, video or image