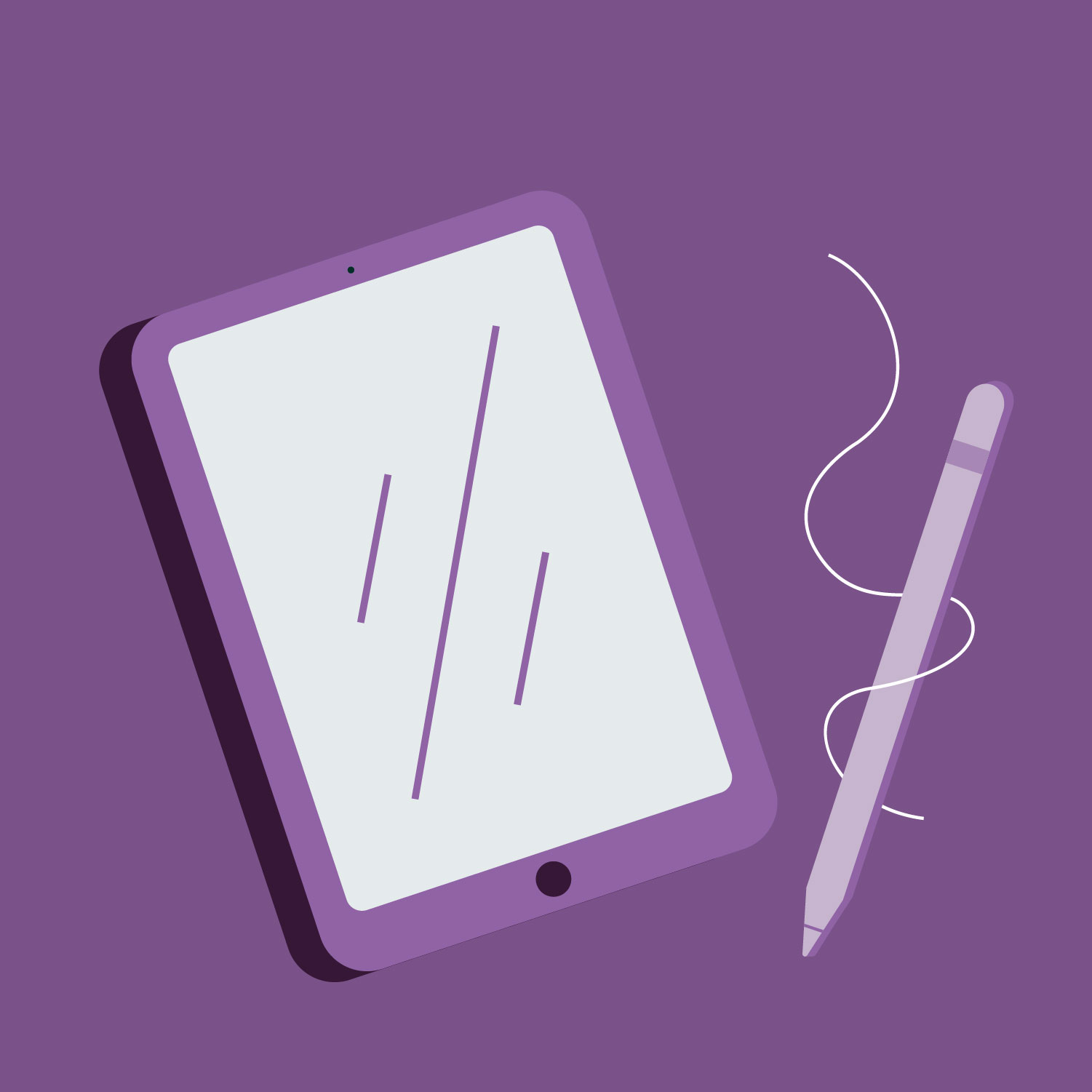If handwriting is important in the L2 that you teach — e.g., in languages that do not use a Roman alphabet — providing handwritten feedback on quizzes and tests is crucial, especially for beginners

Fang Yan (CHI), Nancy Coffin (ARA), Hisae Matsui (JPN) and Philip Zhakevich (HEB) all recommend asking students to write quizzes, tests and homework by hand, either on a print-out of a Word document (for longer assignments) or simply on a blank sheet of paper (for shorter assignments and quizzes).
To submit their work:
- Students take a photo (on a smartphone) of their handwritten output.
- Students convert the photo into PDF format, using Adobe Scan, a free mobile app for use with Android and iOS — or they convert the photo once it’s in the Google Drive or Dropbox folder.
- Students upload the PDF file to a Google Drive folder, using a separate folder for each student to ensure privacy; OR: Send the PDF file as an email attachment to the instructor.
- The instructor provides feedback by opening the file in a tablet, making comments with a stylus (as pictured above), saving the resulting document as a PDF file, and sending it back to the student.
The resulting document (a marked-up assignment in Arabic) looks like this:
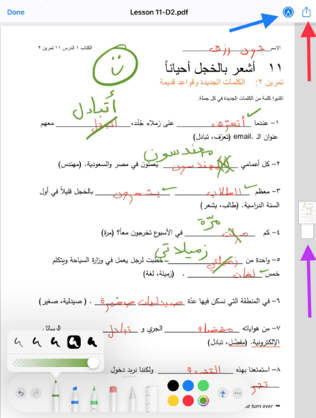
Nancy Coffin (ARA) provides a step-by-step description of the mark-up procedure used here:
- The small pentip icon in the upper right-hand corner (in the image there is a blue arrow pointing at it) toggles between two settings, which enables the user to move around the page, when the pentip has a white background. The purple arrow indicates that there are two pages in this assignment, and while the pentip is set to white, the user can navigate between pages by touching the screen with one’s finger. Additionally, the size of the image on the screen can be manipulated by pinching or spreading the fingers apart.
- When the pentip is toggled to the blue background, the user can write directly on the image with the Apple pencil.
- A small image of a pen appears in the lower left-hand corner of the iPad screen when the blue pentip is selected, and by touching that image, one can access the menu of available pens (as seen in the image above). The user is able to change the color of ink in the three available pens, vary the thickness of the line produced by the selected pen, and alter the degree of transparency of the ink). Stray marks can be easily erased by reversing the last action using the back arrow, or by using the eraser tool (which looks like a pencil eraser).
- Once the assignment has been marked, the instructor selects the “export” icon (indicated by a red arrow in the Image above, and from there can either choose to email the assignment, save it, print it, or even export it to Dropbox or another shared drive.
And finally, Hisae Matsui (JPN) offers a recommendation for organizing digitally marked-up homework and tests:
“One way to organize in-coming and out-going folders is by making two folders in each student folder and labeling them “To be graded” and “Graded.” Students put their quizzes in the “To be graded folder,” the instructors grade them, then put the graded quizzes in the “Graded” folder. In this way, the only thing instructors need to look for are the documents in the “To be graded folder.”